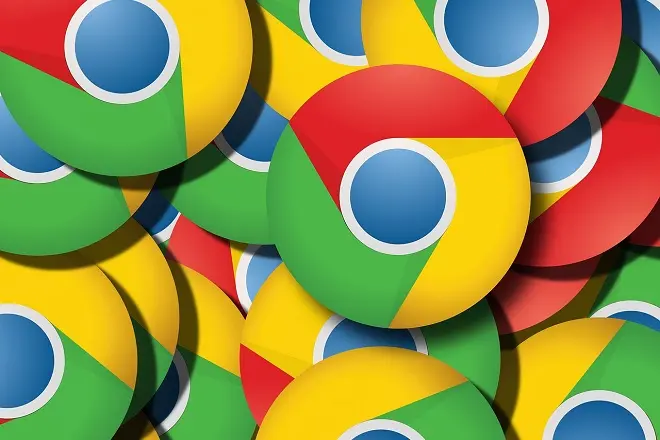
The concern for the security of our personal data stored on the Internet leads us to generate passwords that are increasingly complex and different from one another. For this we use combinations of numbers and letters, usually with a minimum length of 8 characters to be secure enough.
It is very easy to create them but it can be very difficult to remember them, especially if there are numerous accounts. Also contributing to this forgetfulness is having to remember the ATM passwords, the mobile phone PIN, among other identification or login data.
That is why the Google Chrome browser has an efficient password manager, whose task begins when it detects that a new login password is being entered. He asks to remember it and if the request is accepted, he saves it in his memory. In addition, it makes it easy to log in the next time you visit the website by automatically typing in the saved password.
This feature of Google Chrome is available in its desktop version and mobile version. To recover the passwords saved by the browser you just have to follow these steps.
Recover Passwords Saved by Google Chrome on Windows or Mac
Open Google Chrome and click the More Options icon (three vertically aligned dots at the top right of the screen). Then select Settings > Autofill > Passwords.
From there you can see the saved passwords, copy them, modify them or delete them. You may have to enter the password to access your computer.
Recover saved passwords in the mobile version of Google Chrome
Open Google Chrome on your mobile device and click on the More options icon (three dots aligned horizontally on iPhone or three dots aligned vertically on Android).
If you have an iPhone, click on the Passwords option. In the case of having an Android go Settings > Passwords.
In both cases you must identify yourself with the authentication mechanism configured on your device.