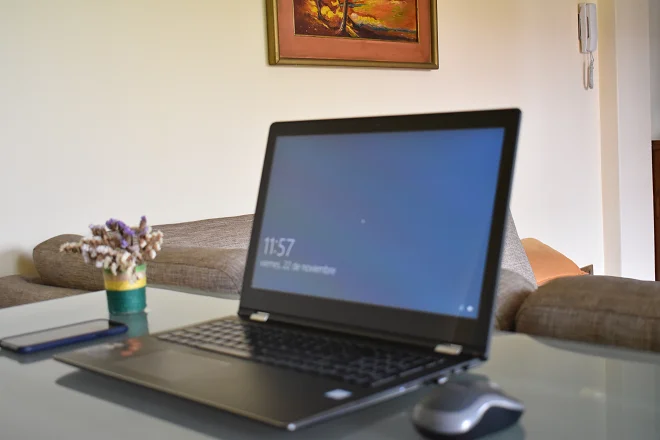
Despite the fact that the computers that are manufactured today have high-capacity disk drives, error messages indicating a 100% disk usage do not stop appearing for no apparent reason.
But when this is accompanied by problems of slowness or freezing when executing any common job, even the simplest, it means that things are not working as they should and a solution must be found.
How to check disk usage in Windows
This information is available from the Task Manager. To open it, press the Ctrl + Shift + Esc keys and then click on the Processes tab.
In the Disk column, you will be able to view its status and the programs or processes that are consuming the capacity of this device. If you notice that a program is consuming an excessive amount, try closing it to see if the problem stops appearing.
Otherwise, put into practice the methods that we present below. Run them one at a time until the problem comes to an end.
Restart your PC
Many of the inconveniences of Windows 10 can be solved with a simple restart of the computer. To do this, click Start > Shut Down or Restart. After the system is up and running, check to see if the problem has been resolved. If not, go to the next step.
Update Windows
Windows 10 updates offered by Microsoft introduce system improvements, support for new programs, and fix errors such as a full hard drive with no apparent cause.
To check if an update is available for your Windows 10 computer, click Start and go to Settings > Update & Security > Windows Update.
Checks for disk drive errors
Windows includes the CHKDSK command-line tool to check your hard drive for errors and make any necessary repairs. To use it, you just have to carry out the following steps.
Type cmd in the Windows search box. Then, right click on the Command Prompt option and select Run as administrator. Write the following command chkdsk C: / f / r / x, where C represents the letter that corresponds to the disk drive. Wait for the test result. If you find insurmountable errors, replace the unit.
Check for viruses
A virus can negatively impact system performance and cause hard drive errors. To check if there is any type of malware installed on your system, you can resort to solutions that perform a complete system scan such as:
Avast Free Antivirus, BitDefender, AVG, Malwarebytes Free.
All of them have free versions that are very easy to download and install.
Disable the SuperFetch service
SuperFetch (currently Service Host Sys Main) is a Windows feature intended for system optimization. Its function is to preload or store in memory the programs used by the user so that the next time they are required they will be executed more quickly. However, it can contribute to the occurrence of the disk failure at one hundred percent capacity.
To disable this service, please do the following.
Press Windows + R keys and type services.msc. Then click OK. In the Services window, scroll down to the SysMain service. Next, double click on this element to access its Properties. Under Startup type, select the Disabled option and click OK. Finally, restart your system.
SEE ALSO:
How to turn on the keyboard backlight on your laptop
How to mirror your iPhone screen to a laptop with 5KPlayer