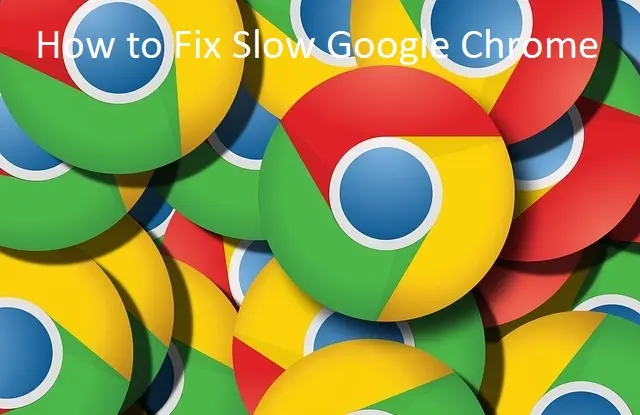
Google Chrome is a browser that has an interface and excellent performance so it opens much faster than others of the same class. At the same time, it offers excellent browsing speed regardless of the number of tabs the user has open or the web content to be viewed.
However, there are times when it does not work as it should, and can cause a bad user experience, both when starting the program and during its execution, that is, when wanting to explore the web.
Why Is Google Chrome very Slow?
This occurs mainly due to memory problems, a misconfiguration of the browser or even the installation of problematic extensions.
Next, we show you how to solve the slowness problem in Chrome and in turn leave it as newly installed.
How to speed up Google Chrome
Close unnecessary tabs
Chrome is a browser that can handle a large number of open tabs, however each of them consumes computer resources that could lead to poor computer performance and consequently a slowness problem.
This information can be found in the Windows Task Manager. To open this tool, press the Ctrl + Alt + Del keys at the same time. Then click on Task Manager.
If the memory or CPU percentage is too high, close unnecessary tabs and see if the Chrome slow problem persists. If yes, try the next solution.
Disable unnecessary extensions
Another factor that can contribute to excessively slow Google Chrome is having many extensions and applications installed. Disabling the ones you no longer use or need can substantially improve Chrome’s performance. We show you how to do it.
Click the Chrome menu (three vertical dots at the end of the address bar) and select More Tools > Extensions.
Then, slide the blue switch for unnecessary applications or extensions to the left.
If the slowness problem continues after this procedure, do the following.
Disable Chrome’s hardware acceleration
Hardware acceleration is a feature of Chrome and other programs that allows them to use specific computer components to take work off the main processor.
In the case of Chrome, it is specifically the graphics card, whose hardware power is used to display multimedia-type web content more quickly.
However, there are times when this backfires leading to Chrome’s slowness issue.
To disable Chrome’s hardware acceleration and see if it fixes the problem, do the following.
Click on the Chrome menu icon and select Settings.
Now go to the left panel and click on Advanced settings and select System.
Turn off the switch for the Use hardware acceleration when available option.
Then restart your browser.
If the problem still cannot be solved, restore the default browser settings. We show you the way to do it.
Reset Chrome to its original settings
It is possible that some malicious extensions have misconfigured and contaminated your browser and therefore your computer.
Fortunately, Google Chrome has a built-in anti-malware tool capable of searching for and removing malicious software from the browser itself and from the computer on which it runs. To use this tool, do the following.
Click on the Chrome menu icon and select Settings. Next, click on Advanced settings and select Reset and clean up.
In this section, click Clean up computer. In the Find harmful software option, click Find.
Wait for the process to take place and authorize the removal of any malicious programs found by the tool.
Finally, reset Chrome to its default settings by doing the following steps.
Go back to the Reset and clean up section. Then, click Restore settings to their original defaults.
Finally, click on Reset settings.
After completing this procedure, you will have to reinstall the Chrome applications or extensions that you deem appropriate.
And if the problem persists, the only thing left to do is update your browser if it is out of date. For this, do the following.
Update Chrome to its latest version
Click the Chrome menu icon and select Help > About Google Chrome. Wait for the same program to check for updates and update automatically.
If the problem is still not solved, uninstall Chrome and reinstall it from its official page.
Image by Gerd Altmann from Pixabay