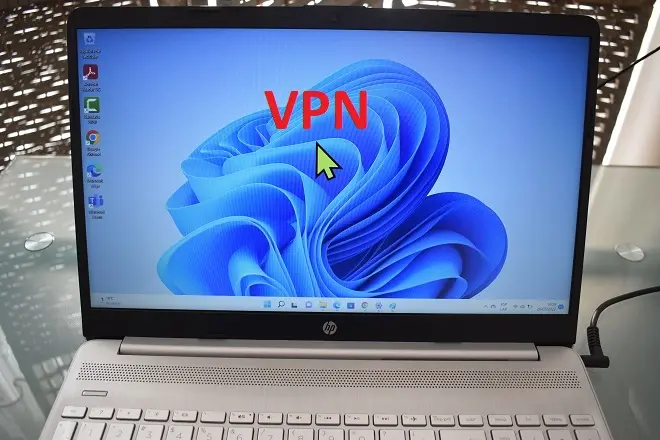
What is a VPN and how does it work?
VPN (Virtual Private Network) is a technology that protects information stored on a local network when you want to access it remotely.
What it does is create a private connection through a public network, such as the Internet, in which it is impossible to capture data traffic by third parties and access the different resources of the local network without proper authorization.
That is why it has been widely used at the business level, especially after the rise of teleworking.
Paid VPN services
To implement this type of connection through the Internet, there are different VPN services, which in turn, depending on their capacity, implement servers throughout the globe.
These services not only encrypt the information shared over the connection, but also mask the client’s IP address, replacing it with their IP address or one chosen by the user. This also allows you to hide online activity or access web pages that restrict your access based on geographic location.
There are countless VPN services with similar characteristics, which usually work by paying an annual or monthly subscription. Among the most popular are services like NordVPN, CyberGhost VPN, Windscribe, Hotspot Shield, PrivateVPN, and Proton VPN.
All of them also have free offers but with important limitations when compared to subscription plans. For example, lower data transmission speed or amount of data to transfer.
The one in charge of managing the VPN connections between a client computer and a VPN server is the VPN software, specific to each VPN service and usually available from its website, and it is also very easy to install and configure following the provider’s instructions.
How to set up a free VPN connection in Windows 10 and 11
However, in Windows 10 and Windows 11, it is possible to find a built-in VPN client, which is very easy to configure with simple manual operations. Here we show you how to do it.
Press the Windows + I keys to enter Windows Settings (10 and 11). Then go to Network & Internet > VPN. Under VPN Connections, click Add VPN.
On the Add a VPN connection screen, pull down the options in the VPN provider box and select Windows (built-in). In the Connection Name box, type a name that identifies the connection or a custom name, if desired.
In Server name or address, type the IP address of your VPN service provider. Under VPN Type, choose the VPN communications protocol used by your provider.
Under Type of login information, select the type recommended by your VPN service provider. Optionally, fill in the Username and Password boxes. To finish this configuration, click Save.
Now, it only remains to establish the VPN connection. For this, go to Settings > Network & Internet > VPN and locate the recently configured VPN connection. Then click Connect.
How to check if your VPN is working properly
First of all, disable the VPN connection, either the one configured with the VPN software or the one made manually with the steps above.
Next, go to https://whatismyipaddress.com/my-ip, and write down your real IP address.
Next, re-enable the VPN connection on your PC and perform the previous step. The IP should have changed to the IP of your VPN provider.
Otherwise, contact their support section or hire a more reliable service.