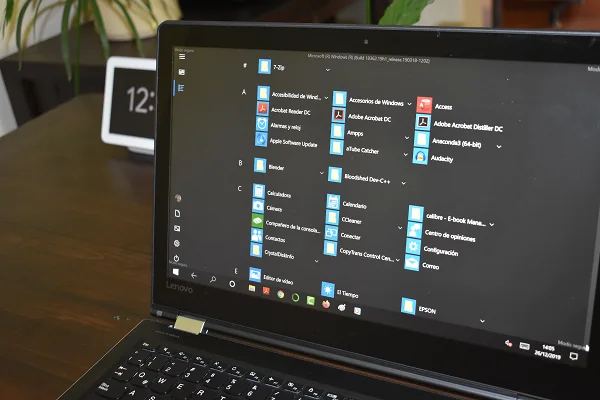
What is Windows 10 safe mode?
The safe mode of Windows 10 is a function that helps to solve problems in a system that does not work as it should, presenting instability, extreme slowness or unexpected hangs after startup, which prevents normal access to the computer to make the corresponding diagnoses, either with the integrated tools in Windows or with external programs.
It is a boot method that is also present on Mac computers and Android mobile devices, and what it does is load the operating system with only the basic elements in order to be able to enter it and investigate from the inside about the causes that originate the problem. problem, usually recently installed problematic apps or outdated drivers.
Problems booting into safe mode
However, there are times when this boot mode is not available, leaving you without the option of having its method to solve the problems that afflict the computer.
The causes of this error are very diverse, so in the following guide we show you the possible solutions. We recommend you try the first one and if you can’t solve it try the following ones. These are the steps to follow.
Check that the system files are not corrupted
Corruption of system files is one of the causes of Windows 10 not working properly, something that also affects its safe mode boot function.
To check the correct functioning of the system files and repair them if they are damaged, open the command console with administrator privileges and execute the DISM and SFC commands. Follow these steps.
Click the magnifying glass icon on the taskbar to open the Windows 10 search box. Once done, type “CMD” (without quotes).
When the Command Prompt app appears, click Run as administrator.
Once the Windows 10 command prompt opens, type the command “Dism /Online /Cleanup-Image /RestoreHealth” (without quotes) and press the Enter key. Wait a few minutes for the process to finish.
After this, type the command “sfc /scannow” (without quotes and leaving a space after “sfc”). Next, press the Enter key. Wait for the process to finish and follow the prompts.
If this is not enough, go to the next step.
Run Windows 10 Startup Repair
Windows 10 has a troubleshooting tool that includes Startup Repair. It is executed as follows.
Click Start > Settings and select Update & security. Go to the left panel and click on Recovery. On the Recovery screen go to Advanced startup and click Restart now.
Now a blue screen will appear where you need to select the Troubleshoot option. Then click Advanced Options and select Startup Repair.
Once the whole process is done, restart the computer.
Reset the PC to its factory settings
If your computer continues to behave unstable and you haven’t resolved the safe mode boot error that could fix the problem, it may be time to reset your computer to factory settings.
To do this, click Start > Settings and select Update & security.
Now, click on Recovery, go to the Reset this PC section and click on Get started.
During this process, two options will be suggested to you: Keep my files and Remove everything.
It is recommended that if you do not have a backup of your personal files made before, you choose the first option.