Connect your TV to the Internet and enjoy streaming content, download applications and games, surf the web, and much more.
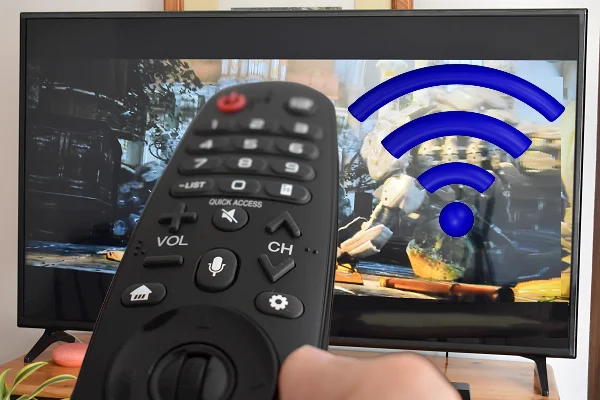
Thanks to the various wireless connection options offered by the new LG Smart TVs, you can enjoy your favorite streaming platforms, such as Netflix, YouTube, or Amazon Prime Video, as soon as you take them out of the box. Ignoring the network password or set it as for hidden will not be an obstacle to connect your TV to the Internet immediately. Here we show you the main options.
How to connect your TV to WiFi in the traditional way
On the TV remote control, press the gearwheel button (or home button) and scroll to the bottom of the screen to All Settings. Go to Network > Wi-Fi Connection. This will display all available Wi-Fi networks and other wireless connection options.
Select your network if it appears, enter your password, and you’re done!
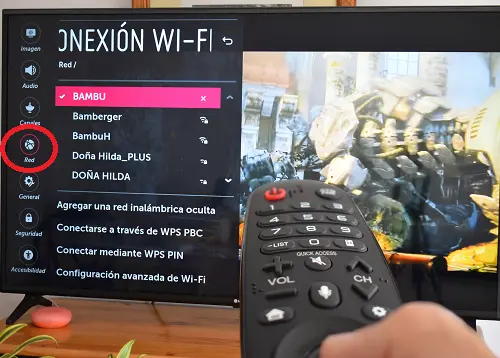
Note: If you don’t remember your network password, see our article: How to know your Wi-Fi network password.
How to connect your Smart TV to wifi using the WPS button
On your TV, enter the Wi-Fi Connection menu as we saw in the first case (Settings > All settings > Network > Wi-Fi Connection). Then select Connect via WPS PBC.
On your router, look for the WPS button. If you find it, hold it down for about 3 seconds. Just wait a few seconds, and that’ s it!
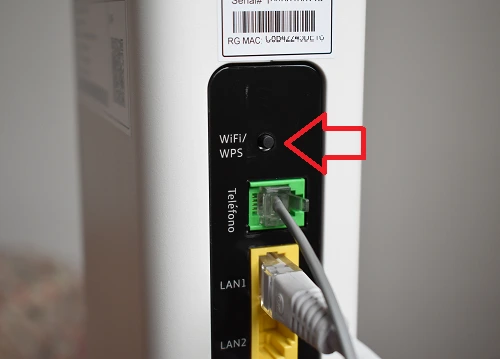
How to connect your Smart TV to wifi if the network is hidden
If the network is hidden, you will have to enter its name manually in the TV’s network settings.
On your Smart TV, open the Wi-Fi Connection menu as in the first method (Settings > All settings > Network > Wi-Fi Connection). Select the Add a hidden wireless network option. Type the name of the network in the field provided.
Open the Security menu and choose WPA2/WPA Mixed PSK. Enter your password, click Connect, and you’re done!
Note: If you don’t remember the name of your wifi network, you can get it from the settings of your smartphone. Just go to Settings > Wi-Fi.