Screen mirror your Samsung, Huawei, Xiaomi, Motorola phone to TV and enjoy your video games on the big screen.
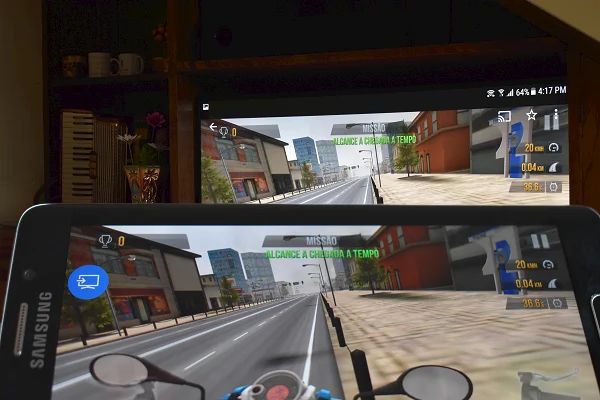
Screen mirroring is a feature that is included in smart TVs from brands like Sony, LG, and Samsung. Enables content currently being played on a Miracast-compatible smartphone to be played on the TV screen. Its use is very simple and does not require an Internet connection. Next, we show you the procedure step by step.
How to mirror an Android screen on a Samsung Smart TV
Press the Menu button on the TV remote and go to Network > Screen Mirroring.
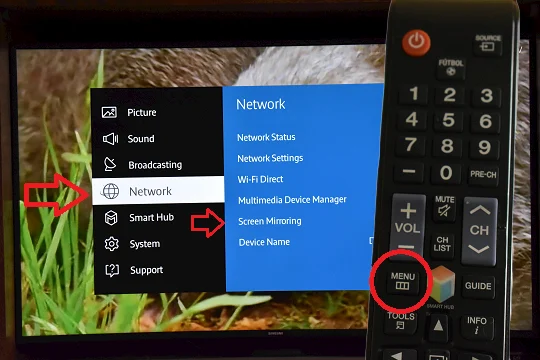
On your phone, open the notification panel fully by sliding your finger down from the top of the screen. Find the screen streaming icon, Smart View on Samsung phones, and tap it. (On other phones, see below)
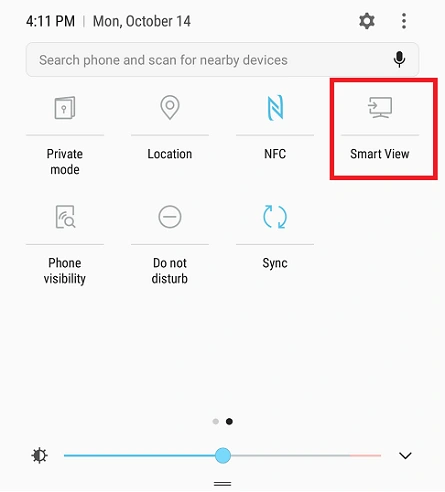
To finish, select your Smart TV from the list of available devices.
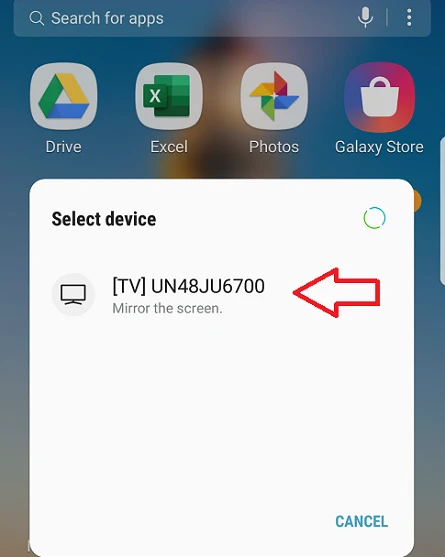
From this moment on, everything you see on your smartphone will also be seen on your TV: photos, videos, video games, WhatsApp or Zoom group video calls.
How to enable screen mirroring on a phone
On Huawei: Open the notification panel and tap the Wireless projection icon. Or go to Settings > Device connectivity > Multiple displays.
On Motorola: Open the notification panel and tap the Cast screan icon.
On Xiaomi: Open the notification panel and tap the Cast icon.
How to check if your mobile supports Miracast
The TV Connector Utils app lets you quickly check if your Android supports Screen Mirroring. And in a favorable case, it automatically detects compatible televisions connected to your Wi-Fi network.