Mirror your Android and PC screen on Roku with a few simple clicks.
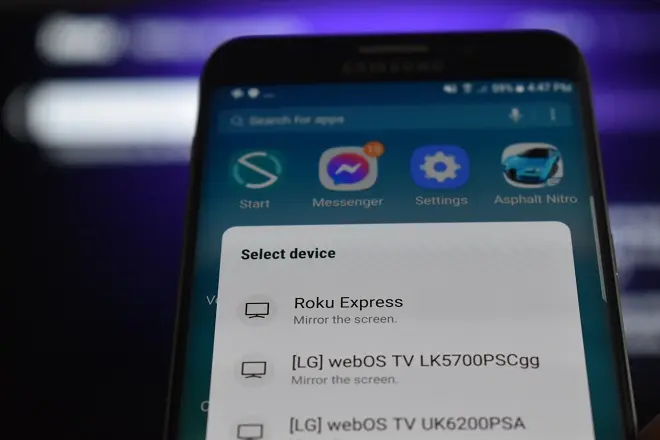
What is Roku?
Roku is a very popular streaming device that in its latest updates has included support for Miracast technology, which means that through a TV connected to Roku (or smart TVs with Roku integrated) it is possible to wirelessly duplicate the display of compatible Android phones and media players, including Windows 10.
Roku Screen Mirroring
This Roku function, called Roku Screen Mirroring, is the alternative to situations in which you want to transmit content to the TV in which the direct transmission icon to the Roku device is not enabled in the playback window. Once activated, you can use it in cases where it is necessary with a few simple clicks or taps on the screen. Here we show you how to do it.
Enable screen mirroring on Roku or Roku TV
To get started, go to the Roku home screen and select Settings > System > Screen Mirroring. In Screen mirroring mode, select the Always allow option and return to the Roku home screen.
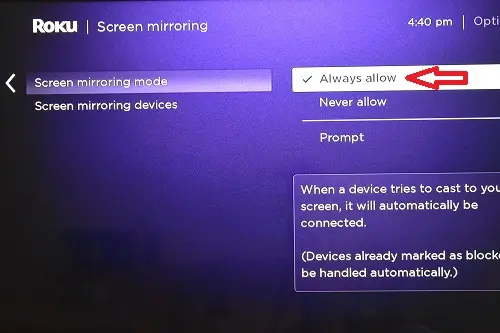
Cast your Android phone screen to Roku
On a compatible Android terminal, open the notification panel by sliding your finger down from the top of the screen. Tap on the Stream icon (Smart View on Samsung phones). Next, select the Roku device.
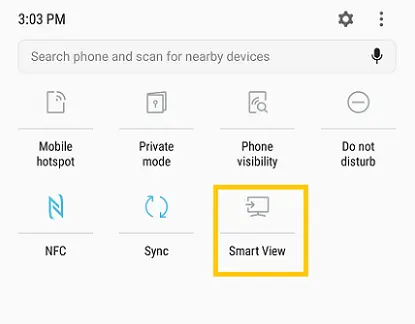
Note: the screen mirroring option on a smartphone can also be activated from the configuration section. This can have names like Screen Mirroring or Smart View on Samsung, Huawei Share on Huawei, etc.
How to find out if your mobile is compatible with Miracast
The TV Connector Utils app allows you to quickly check if your Android supports Miracast. And if it is favorable, it automatically detects compatible TVs connected to your Wi-Fi network.