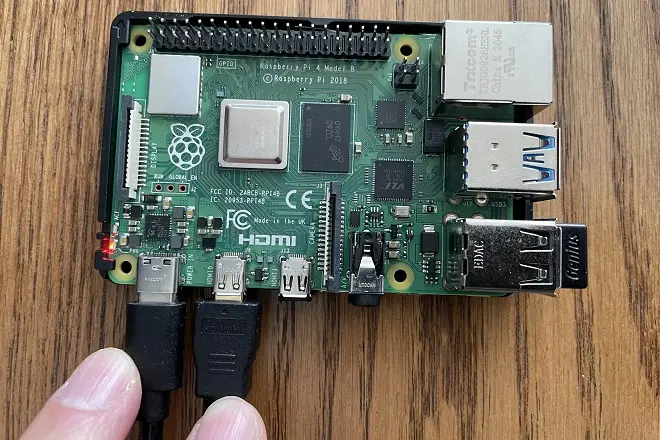
Although it is true that to run Windows programs on your Raspberry Pi 4 you can use the Windows on Raspberry package described in this article, there is an easier method to achieve the same results. It consists of installing the Wine compatibility layer from the Pi Apps store available for Raspberry Pi systems.
As is known, Wine is software that creates a compatibility layer that makes it possible to run applications developed for another operating system, in this case Windows. Thus, you will be able to run multimedia players, PDF readers, photo retouching programs, video editors, word processors, video games or any other software compatible with Windows, as long as the hardware of your Raspberry Pi 4 allows it.
Wine is compatible with many Linux distributions, including Debian, the base of the operating system that allows you to control a Raspberry Pi 4. Therefore, its installation can be carried out by executing certain commands from the terminal. However, we offer you an easier method, which is to install Wine from the Pi Apps store.
It is a brief procedure that we show you below.
Open Pi Apps from Menu > Accessories and go to Tools > Emulation. Next, click on Wine (x86) and select the Install option. Then wait a few seconds for the software to install.
Once this is done, you will be able to notice from the system tools section of your computer the different options that allow you to configure and run Wine.
Note: If you don’t already have the Pi Apps store, check out the following tutorial that shows get this app repository for Raspberry Pi.
Download apps on Raspberry Pi from Pi-Apps
How to install a Windows program in Wine for Raspberry Pi 4
As an example, we show you how to install Winamp 2022 on your Raspberry Pi 4 using Wine.
First of all, download the new Winamp installation file by clicking this link (.exe). Then go to Menu > System Tools and select Wine Desktop.
In this interface, please scroll to the bottom left and click Start. Then go to Control Panel > Add/Remove Programs and click Install.
Under Look in, select the folder where the Winamp EXE setup file has been downloaded. Under File Type, select Programs (*.exe). Next, select the Winamp EXE file and click Install. That’s it, from now on you can have Winamp on your Raspberry Pi 4.
The procedure to install any program from its installation file in EXE or MSI format is similar, but in the latter case you will have to select the Installation Programs option.
Thanks