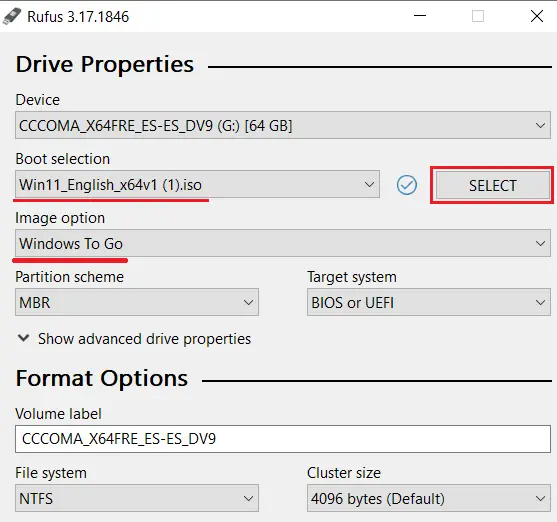Windows to Go was a feature of the business versions of Windows through which it was possible to create portable Windows systems from the version installed on the computer. Its purpose was none other than to provide the members of the company with a copy of the same operating system that is handled in the offices to run it from anywhere.
Thanks to the implementation of the Windows to Go function in the latest versions of the Rufus software, you can have a portable version of Windows 11 on a USB stick or external hard drive. That is, you can use it on any computer that meets the hardware requirements of said operating system. But also on a computer whose firmware is not compatible with the TPM system or with the secure boot that Windows 11 requires for its installation.
Another benefit of having Windows 11 installed on external media is that you can use its built-in tools to access a computer with startup problems and thus perform tasks related to file recovery.
How to install Windows 11 on a USB stick or external hard drive
Here’s how to use Rufus to install Windows 11 on an external storage drive.
First, download a copy of Windows 11 in ISO format from its official download page https://www.microsoft.com/en-us/software-download/windows11.
Then, download Rufus from its official website https://rufus.ie/en/ and run the program.
Insert a USB stick or external hard drive. It is recommended that it be certified for Windows To Go, however, you can use any external storage unit with a capacity of 16 GB or more. If you have information protected in this medium, make a backup copy, as all its content will be erased as part of the process
Wait for Rufus to detect the storage drive and click SELECT.
When Windows File Explorer opens, double-click the Windows 11 ISO file.
In the Image option box, select Windows To Go.
Under Partition scheme, select MBR. Then, verify that the NTFS option is selected under File system and click Start.
Wait for the process to finish (around 90 minutes depending on the data writing speed of your external storage drive). After finished, you will already have a Windows 11 image on your USB disk.