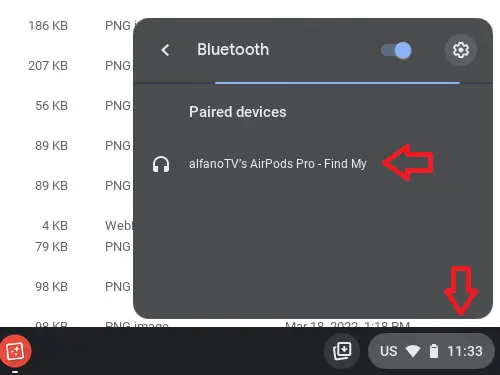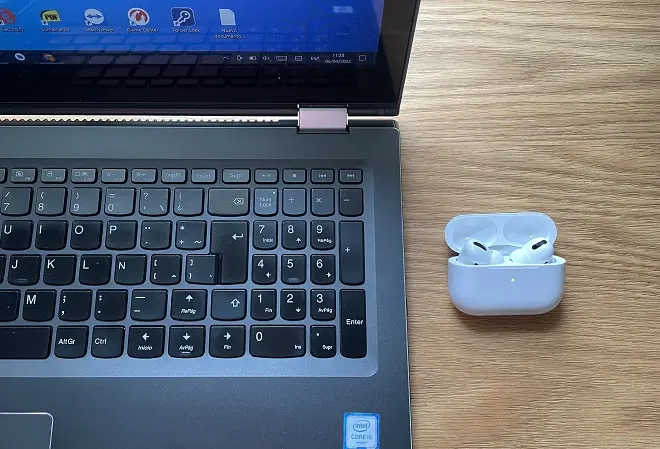
AirPods are closely tied to the iPhone and other compatible Apple devices. So much so that the configuration for its first use is very intuitive, being able to work almost automatically once they are removed from their case. Unfortunately, this is not the case with other audio players that support Bluetooth technology.
Is it possible to connect AirPods to a laptop?
However, it is possible to use them like any other Bluetooth headset, both on computers with Windows, Chrome OS (Chromebook) or Raspberry OS (Raspberry Pi) systems, as well as on mobile devices, including those that operate with the Android system. The only thing that is required is to activate the Bluetooth connection on non-Apple equipment and perform a few simple manipulations in its charging case. Here we show them to you.
How to connect your AirPods to a Windows PC
First put the AirPods into discoverable mode. For this, place them in their charging case and open the lid. Next, hold down the button located on the back of the case until the status light flashes white.
Now, go to your Windows 10 or Windows 11 PC and press Windows Key + I. Then select Devices.
Next, go to the side panel and click Bluetooth and other devices > Add devices. Then select your AirPods.
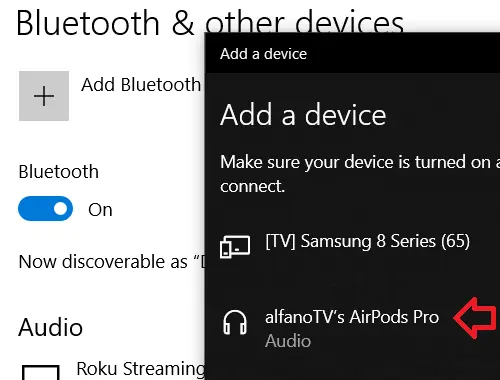
How to connect your AirPods to a Chromebook
Put the AirPods in their charging case and open the cover. Next, long press the button located on the back until the status light flashes white. This will indicate that it has been put into pairing mode.
Now, navigate to the bottom of your Chromebook screen and click on the icon that shows the system time. Next, click on Bluetooth and select the AirPods when they appear in the list of detected devices.