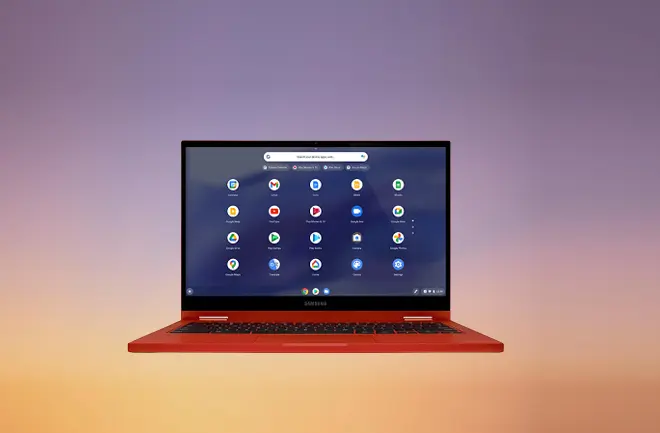
Despite having limited hardware resources, Chromebook computers have a lot in common with other models of computers and smartphones, since they can run almost the same communication applications, run games or play videos, activities that are undoubtedly better appreciated in a bigger screen.
For this purpose, they have video output ports that allow them to be connected in a wired way with different types of external monitors or televisions compatible with HDMI technology.
However, they can also connect wirelessly to displays that support Google Cast.
To this category of devices belong TVs connected to a Chromecast device, TVs connected to media players with Chromecast integrated (Android TV boxes, Xiaomi Mi Box S, among others) and also smart TVs equipped with Android TV, since these also have Integrated Chromecast player.
How to Cast Your Chromebook Screen to TV
Here’s how to cast your Chromebook screen to your TV.
Open the Chrome browser on your Chromebook and click on the three dots icon located at the top right of the screen. In the menu that appears on the screen, click Cast…
In the Cast tab box, click the Sources dropdown menu and select the Cast desktop option. Once the Cast desktop box is checked, select your Chromecast-connected TV or Android TV-equipped TV.
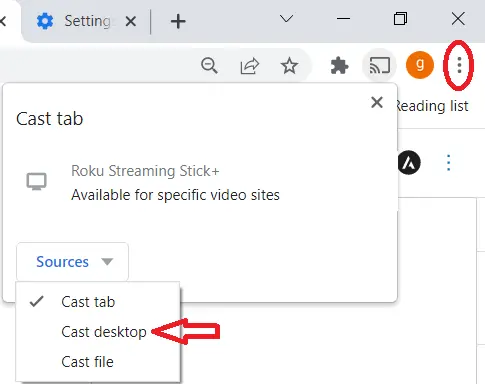
Instead of Cast Desktop you can choose the default option Cast tab or Cast file. The first allows you to stream the content of a Chrome browser tab. The second option is used to send multimedia files in formats compatible with Chromecast to the TV screen.
Image: Google
SEE ALSO: