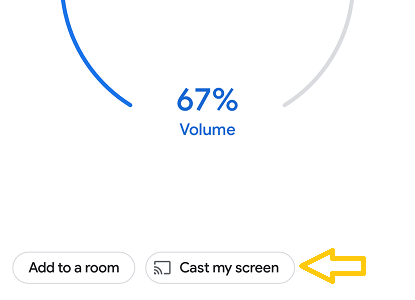In the absence of a computer, many people access their various virtual spaces using their Android phone or tablet. But despite the fact that the screens of these devices are getting bigger and bigger, it may not be very effective to do it that way, since there is a resource that almost all of us have at home: our smart televisions.
Wireless transmission protocols of Smart TVs
Indeed, the different models of smart televisions on the market have some type of wireless transmission protocol that allows them to mirror the activity carried out on a smartphone on their screens, which is ideal for distance education, online meetings and even watch streaming multimedia content.
Screen Mirroring and Chromecast built-in
In the specific case of the Philips brand, both the models based on its own Saphi operating system and those based on Android TV, incorporate the Miracast and Google Cast protocol respectively.
In the first case, the function related to Miracast is called Screen Mirroring (Wireless Screencasting in older versions), while in the second case, that is, in Android TV, it is simply the Chromecast built-in function.
In both cases, the transmission from the Android phone screen to the Philips TV is very simple. We show you the way to do it.
How to mirror an Android phone to a Philips TV?
Use your remote control to enter the main menu of the TV. Then select Screen Mirroring or Wireless Screencasting depending on the model.
Now, go to your Android cell phone and display the notification panel. Then select the Screen Cast icon (Smart View on a Samsung phone). To finish, wait for both devices to connect.
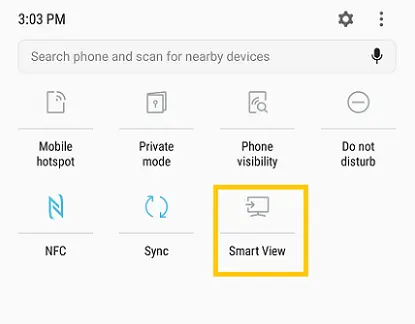
How to mirror an Android phone to a Philips Android TV?
Turn on your Philips Smart TV and verify that it is connected to the same Wi-Fi network as your Android phone or tablet.
Now, go to your phone or tablet and open the Google Home app. In the list of devices that appear on the screen, select the Philips TV you want to connect to. To finish, tap Send my screen > Send screen.