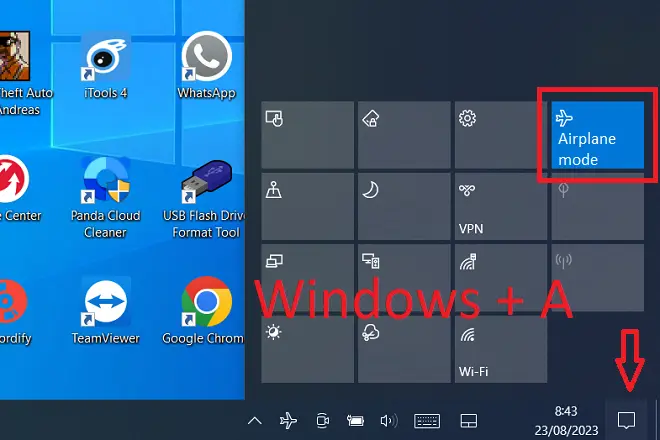
Wireless connections of a laptop or electronic device inside an airplane cabin can interfere with the instrumentation involved in takeoff or landing, which is why it’s a common practice for flight crews to request their deactivation during these flight phases.
To make it easier to implement this rule quickly and without having to power off the device, there’s an interesting option in major operating systems that turns off wireless communications, such as Bluetooth signals, Wi-Fi, and GPS (if applicable), leaving the rest of the device’s functions intact that don’t require wireless connectivity. This is known as Airplane Mode.
Airplane Mode is a built-in feature in smartphones and laptops equipped with Windows, two types of devices often taken on air travels. Although its usage has extended to environments where privacy respect is suggested, such as hospitals or libraries.
Airplane Mode in Windows 10 and Windows 11 is activated by pressing the button visible in the Action Center. And it’s deactivated in the same way, usually without producing issues. However, managing various types of connections in a single action increases the probability of conflicts that could hinder proper functioning, occasionally causing the device to be stuck in airplane mode, primarily without an internet connection.
What to Do If Your PC Doesn’t Exit Airplane Mode
Use the Airplane Mode button in the Action Center of Windows
Firstly, open the Action Center of Windows by pressing the Windows key + the A key simultaneously. Then, check if the Airplane Mode button is colored blue and tap on it. Many laptops also have a physical key on their keyboard that toggles airplane mode, so check this aspect before moving to the next step.
Restart Your Laptop
Sometimes, a simple computer restart can resolve a Windows error, in this case, being stuck in Airplane Mode. Therefore, restart the system to see if the issue resolves on its own.
Deactivate Airplane Mode from Windows 11 Settings
Go to Start > Settings > Network & Internet. Scroll down to Airplane Mode and turn off this option.
Update PC’s Network Drivers
If after these steps you still can’t connect to the internet, update the wireless network drivers of your laptop to their latest version. For this, right-click on Start and select Device Manager. Navigate to the Wi-Fi adapter, right-click on its name, and choose the Update Driver option.
Restore Windows 11 to a Date When It Worked Well
Go to Start > Settings > System and select Recovery. Then, choose Advanced Startup and proceed to Restore system.
Reset Windows 11 to Factory Settings
If despite all efforts, you’re unable to get your laptop out of Airplane Mode, reset it to factory settings. To do this, go to Start > Settings > System and select Recovery. Then, click on Reset this PC.