An easy way to access streaming platforms (YouTube, Netflix, Prime Video …) and download games and applications from your TV.

What is Amazon Fire TV Stick 4K?
Amazon Fire TV Stick 4K is an Ultra HD streaming that takes advantage of TV’s screen, to provide entertainment at home.
Its interface gives you direct access to the Amazon digital content store. Then, you can download many applications and games, such as Netflix, YouTube, Prime Video, Spotify, Asphalt 8: Airborne, and even the Firefox web browser so you can navigate from your TV.
What’s in the box?
The Fire TV Stick 4K includes, in addition to the remote control with integrated Alexa, a power cable and a plug.

A remote TV to control your TV with your voice
The Fire TV Stick 4K remote comes with a dedicated button for Amazon’s voice assistant: Alexa. This will allow you to control, even by voice, the playback of your favorite series and movies.
The controller will also serve you to surf the Internet and play all the games available in the Amazon store. Although for the latter, you can also use the PS4 controller, which will turn your Fire TV into a complete game console.
Fire TV Stick 4K: Wireless connectivity
The Fire TV Stick is compatible with various wireless transmission protocols such as Bluetooth, DLNA, Airplay, and Miracast.
Thanks to this, you can mirror on it the content of most of the mobile terminals in the market (smartphones and tablets). Thus, just by adding an app, you can mirror the screen of your iPhone or iPad on the TV. To know how to do it, see our related posts:
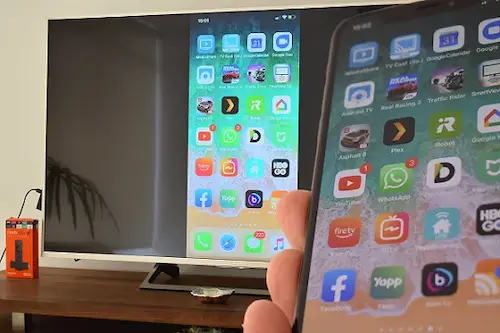
How to screen mirror your iPhone to an Amazon Fire TV
How to mirror your Android phone to a Fire TV Stick
Set up the Amazon Fire TV Stick 4k
The Fire TV Stick 4K connects directly to an HDMI port on the TV. The cable that comes with the device provides power, either from a USB port on the TV or from an external outlet – using the plug. The steps:
Connect the FireTV Stick to your TV (HDMI port).
Using the TV remote control, select the port HDMI to which you have connected the FireTV stick (some controls include the Input button for this purpose). In the pop-up menu, select the language. Then select your Wi-Fi network and enter the password.
Next, you will be asked to identify yourself with an Amazon account. If you don’t have one, choose the option to create an Amazon account. Once registered, you could configure the parental control and your remote control. The Amazon welcome message shows up. Press the home button to access the Fire TV interface.
Head to the Apps tab to start downloading your favorite applications.
Note: you will need to add a payment method to your Amazon account to download applications, even if they are free.