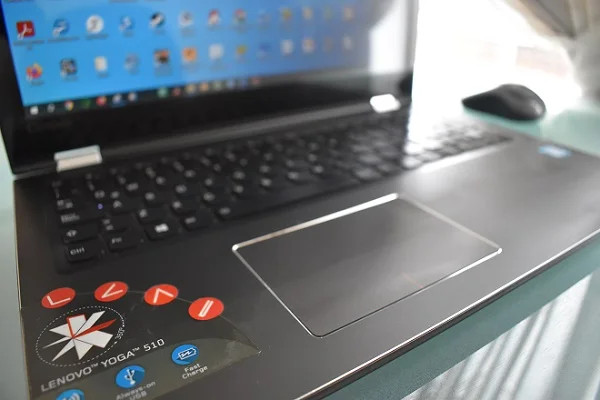
One problem that plagues laptop owners in particular is the touchpad‘s malfunction. This flaw prevents the cursor from moving and consequently the total control of the operating system, in the event that a conventional mouse is not available. Hence the importance of being able to solve it.
For this we present a set of possible solutions that you can put into practice without having advanced computer knowledge and especially without having to go to Lenovo’s technical service in person.
Check that the touchpad is not disabled on the keyboard
Many Lenovo models include a touchpad on / off key on the keyboard. It is easily identifiable by having the appearance of a pointing device. Press the key alone or in combination with the Fn key. You can also restart your computer. If you don’t get an answer, go to the next step.
Update the touchpad drivers
From Windows 10
Press Windows key + X and select Device Manager. Do it with the keyboard or with the help of an external mouse.
Expand the Mice and other pointing devices category.
Next, right click on Synaptics Touchpad (or Elan Touchpad) and select Update Driver.
Then select Search for drivers automatically and follow the instructions.
From Lenovo support page
Go to https://support.lenovo.com/us/en and hover over the PC section.
Next, select Detect product and follow the instructions.
Note: If the touchpad isn’t visible in Device Manager, do the following to show it. From the View menu, select Show hidden devices. Then check that it appears, not only in the category that corresponds to it, but also in User Interface Devices (HIDs). Once located, update your driver by following the steps outlined for Windows 10.
See also:
How to mirror iPhone screen to LG Smart TV with AirPlay